
ノートPCを使用していて、もう少し大きい画面で見たいな〜と思ったことはないでしょうか。
また、もう1つ画面があれば作業の効率が上がるのに…と考える人も多いと思います。
今回は、MacBook Airともう1台のモニターを使用して外部出力表示をする方法をご紹介します。
使ったケーブル類も参考にしてみてください。
(使用しているMacBook Airは、「MacBook Air (13-inch, Mid 2012)」なので、Thunderboltで出力しています。)
現在(2022年3月30日)は、電動昇降スタンディングデスクを導入して見た目もスッキリしました。
関連記事:FLEXISPOT EG8W電動昇降スタンディングデスクレビュー
もくじ
MacBook Airを外部出力表示(マルチモニター)
以前の環境:MacBook AirとデスクトップPC
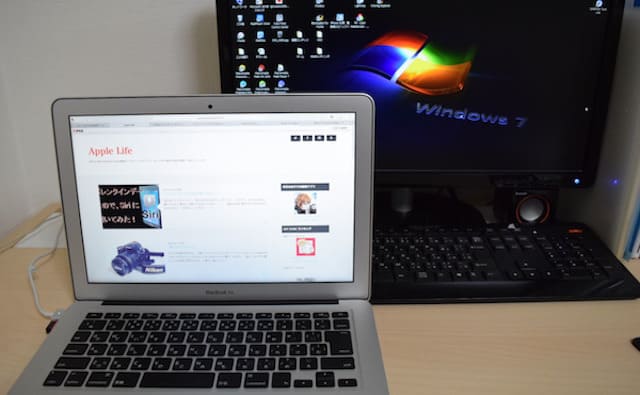
MacBook AirとデスクトップPCの2台のパソコンを使用していました。
2台のパソコンを使い分けて使用していたのですが、現在はMacBook Airのみを使用している状態です。
なので、このデスクトップ用のモニターを有効活用してMacBook Airの外部ディスプレイ(マルチモニター)にしようと考えました。
画面サイズの小さい13インチのMacBook Airなので、デスクトップPC用の大きなモニターの方が見やすくて作業効率がいいですよね。
MacBook Airと外部ディスプレイ(モニター)を接続するケーブルの種類や、接続方法、接続後の設定方法などをご紹介します。
Thunderbolt DVI-D 変換ケーブル

デスクトップPC用のモニターとMacBook Airを繋いで外部出力表示させるために下記の「Thunderbolt DVI-D 変換ケーブル 1.8m」を Amazonで購入。
注意:MacBook Airとモニターの用途にあわせてご購入ください。
▼MacBook Air(Thunderbolt)→モニター(DVI)
▼MacBook Air(Thunderbolt)→モニター(HDMI)
▼MacBook Air(USB-C)→モニター(DVI)
▼MacBook Air (USB-C) → モニター(HDMI)
外部出力(マルチモニター)方法
MacBook Airの接続場所は?

上記の画像のとおり、右側にUSBポート、Thunderbolt、SDカードスロットがあります。
カミナリのようなマークがあるところにThunderboltケーブルを接続します。

MacBook Air側に接続するThunderboltケーブルの形を確認します。
接続する時に、上下を間違えやすいのでご注意を!

接続するとこんな感じです。
MacBook Air側の接続はこれで完了です!
外部モニターの接続場所は?

こちらのDVI端子側をモニターへ接続します。
(モニター側の対応端子を選んで購入してください。)

ThunderboltケーブルをMacBook Airに、外部モニターへは、DVIケーブルを接続しています。
デスクトップPCへは、D-Subケーブルを接続して使用しています。
モニターにあったケーブルを選んで接続してください。
外部出力切り替え方法
モニター側で表示を切り替え
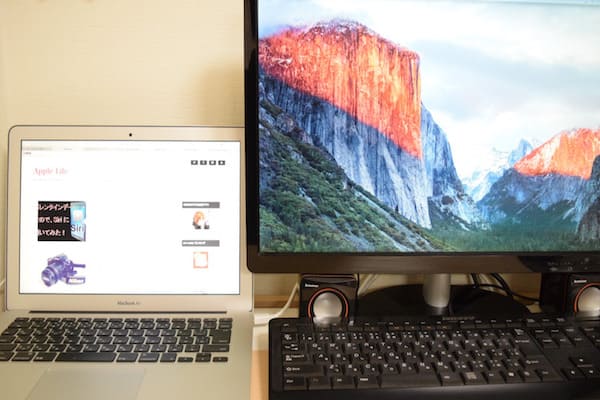
MacBook AirをデスクトップPC用のモニターに外部出力をして使いたい場合や、MacBook AirとデスクトップPCを別々で使用したい時があるので、どちらも使用できる状態になっています。
モニターの出力画面の切り替えボタンで、D-SubでデスクトップPCを表示したり、MacBook Airに切り替えて使用したりしています。
私が使用しているモニターのサイズは、21.5インチワイドです。
ミラーリング表示
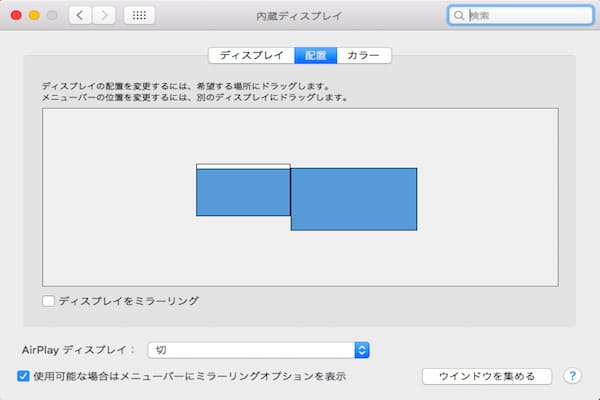
全く同じ画面を外部ディスプレイに表示する「ミラーリング表示」にする方法は、MacBook Air側で設定変更が必要です。
「システム環境設定」→「ディスプレイ」 【配置】タブを選択して、その中にある 【ディスプレイをミラーリング】にチェックを入れるだけです。
MacBook Airとモニターを左右どちら側に配置するかが決まったら、上記で画面び配置を決めておきましょう。

こんな風に外部モニターにも同じ画面が 表示されて使用することが可能です。
左側のMacBook Air側から右側のデスクトップPC用のモニターへブラウザなどを移動ができて繋がっている状態です。
デスクトップPC用のモニター側で調べ物や画像を編集をしたり、MacBook Air側では、また別の作業と、画面によって使い分けて使用することができるので、便利ですね。
ワイヤレスキーボードとマウスとスタンド
Anker ウルトラスリム Bluetooth ワイヤレスキーボード

キーボードは、「Anker ウルトラスリム Bluetooth ワイヤレスキーボード」をAmazonで購入して使用しています。
コンパクトで少し傾斜があって使いやすいですね。単4電池2本を使用しています。シルバーとホワイトのデザインなので、MacBookのカラーとも相性がよくて気に入って、4年ほど使用しています。おすすめです!
※現在は、ホワイトカラーのみ販売されています。ブラックカラーは、在庫がなくなり販売されていないようです。
Logicool ロジクール ワイヤレス ミニマウス

マウスは、「Logicool ロジクール ワイヤレス ミニマウス」を使用しています。とりあえず安いマウスをでいいかなぁと購入したら、かれこれ5年以上は使用しています。
上記の画像のように、とてもコンパクトで使いやすいです。小さいので持ち運びによくて気に入っています。単4電池1本を使用しています。
MacBook Airスタンド

MacBook Airと外部モニターの高さを合わせるために、スタンドを使用しています。「ノートパソコン スタンド」で検索するといろんな種類が出てくるのですが、当時高くて迷っていたら、無印良品のブックスタンドをMacBook Airのスタンドにして使用している方がいて、それをマネしてDIYしました(笑)
無印良品のブックスタンドの幅が広いタイプのやつです。これが簡単に変形するのですが、軽いMacBook Airなら乗せることができます。
Googleで「ノートパソコン スタンド DIY」で検索するといろいろ出てくるので調べてみてください。
最近は、いろんな種類があって安く買えますけどね。興味がある方は検索してみてくださいね。
まとめ
今回は、Thunderbolt DVI-D 変換ケーブル1本で MacBook Airをマルチモニター化して快適な環境にすることができました。
ワイヤレスキーボードやマウスなどもあると作業しやすいです。
まだMacBook を マルチモニター化(外部出力表示)していない方は、費用もあまりかからないので、試してみてくださいね。
MacBook Airの接続端子、モニター側の接続にあったケーブルをしっかりチェックして購入することをおすすめします!
公式ページ:Apple MacBook Air
ノートPCのカメラが気になる方は、カメラ部分を隠すスライドカバーがおすすめ!
下記の記事を参考にしてみてください。
関連記事:MacBook AirのWebカメラにスライド式のカバーを取り付けて盗撮防止!
最後まで、ありがとうございました!

























