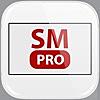iPhone、iPad、Apple Watchなどに任意の画像をはめ込み、簡単にオリジナルのはめ込み画像を作成することができる無料アプリのご紹介です。Webで無料に作成できるツールをよく私も利用するのですが、手軽にスマホからアプリで作成できるので移動時間や空き時間などにアイキャッチ画像の作成に役立ててみてはいかがでしょうか。作成方法も合わせてご紹介します。
もくじ
Apprint
1つ目のアプリは、「Apprint」という無料アプリです。そこまで凝ったはめ込み画像を作らないのであればこのアプリで十分だと思います。iPhoneのカラーを選んで、iPhoneにはめ込みたい画像を選択するだけで簡単にiPhoneへのはめ込み画像を作成することができます。操作方法を簡単にご説明します。

- アプリを起動すると、iPhoneのフレームが表示されます。上の方に「MENU」と記載されているところをタップ
- 「MENU」をタップしてメニューを開きます。その中にある「Rose Gold、Gold、Black、Silver」からiPhoneのカラーを選びます。
- 「Black」を選ぶとiPhoneのカラーを簡単に切り替えることができます。

- はめ込み画像の上部に文字を挿入することもできます。
- 「TEXT COLOR」で挿入文字のカラーを変更することができます。また、「BACKGROUND」で背景のカラーを変更することができます。そして矢印の先のアイコンタップし、iPhone内の画像からはめ込む画像を選びます。
- はめ込む画像を選択すると、簡単に任意の画像を簡単にはめ込むことができます。

- iPhoneのはめ込み画像が完成したら後は保存するだけ。「MENU」の中から矢印の先のアイコンから保存場所を選びます。
- 「画像を保存」をタップするとカメラールにはめ込み画像を簡単に保存することができます。
- 簡単な操作でシンプルですが、文字を挿入して背景のカラーを変更してiPhoneに任意の画像をはめ込んだはめ込み画像の完成です。
現在、アプリをダウンロードすることができません。
スクリーンショットエディタ
2つ目のアプリは、「スクリーンショットエディタ」という無料アプリです。iPhoneとiPadのはめ込み画像が作成できます。有料版もあるようですが、無料でも十分に使えるアプリだと思います。先程の「Apprint」アプリにほとんど似ていてiPadがフレームとして使えるのが魅力です。これも簡単に操作説明をします。

- まずは、テンプレートを選びます。iPhoneかiPadで縦向きと横向きから選ぶことができます。今回はiPadの横向きを選びます。任意のアイコンをタップ
- 白のiPadですが、iPadをタップするとカラーを変更することができます。iPad AirとiPad miniのホワイトとブラックです。
- タイトルや説明などの文字の挿入も可能です。

- タイトルと説明と表示されているところをタップすると任意の文字を挿入することができます。
- フォントの種類やカラーなどは後で変更方法をご紹介します。
- フレームのiPadの画面部分をタップすると、スクリーンショットの保存先が開くので、はめ込みしたい画像を選択します。

- ここで先程のタイトルや説明などのフォントの種類やカラーを変更することができます。上の「カスタマイズ」をタップ
- 背景カラー、フォントの種類やカラーをカスタマイズすることができます。タイトルに影をつけたり位置を変えるのは有料サービスになるようです。
- タイトル、説明などのカスタマイズやはめ込み画像を入れて完成したら、右上の矢印の先のアイコンをタップします。ここでエクスポート先を選択します。カメラロールに保存も可能です。

このような感じでiPadの横向きのはめ込み画像が簡単に作成できます。有料サービスの部分もありますが、アプリは無料なので無料範囲で十分カスタマイズしたはめ込み画像を作成できます。ブログなどのアイキャッチ画像に使ってみてはいかがでしょうか。
現在、アプリをダウンロードすることができません。
Screenshot Maker Awesome for Mobile apps
3つ目のアプリは、「Screenshot Maker Awesome for Mobile apps」という名前の長いアプリです。このアプリも操作は簡単で、iPhone・iPad・GALAXY NOTEを選ぶ事ができます。またフレームのカラーが魅力的で、私のように背景カラーのセンスがないものにはあらかじめ何種類かテンプレートができていて選べるのが助かります。考えるのが手間な方にも便利ですね!これも簡単に操作説明します。

- アプリを起動すると、下部にいろんなパターンのフレームが用意されています。そこから選ぶこともできますし、個々でカスタマイズすることもできます。上部に文字を挿入するためには、Aのアイコンをタップ
- 上部に任意の文字を挿入することができるので、ここで入力します。
- 左上のアイコンからiPhoneなどにはめ込みたい画像を選ぶと、簡単にはめ込み画像を作成することができます。

- 右下の「Settings」からフォントの種類の変更やカラーの変更、背景のカラーや画像の変更など各項目の変更をすることができます。iPhoneやGALAXYなどのフレームもここから変更することができます。
- はめ込み画像の作成が完了すると、右上の「Save」から保存先を指定して出力することができます。
- ただ、私のように何度か出力すると、制限回数が決められていて上限に達すると出力できなくなります。(無料アプリには出力制限があります。)何度か試しに無料で使って気に入れば課金するのもいいかもしれません。
現在、アプリをダウンロードすることができません。
iSweetlt 2.0 Screenshot & Mockup
4つ目のアプリは、「iSweetlt 2.0 Screenshot & Mockup」というフレームが多くて使いやすいアプリです。スマホ・タブレット・パソコン・看板・ポスター・ノートなど種類が多くて迷うぐらいです。操作方法という程でもないので、簡単にいくつかフレームをご紹介します。

これがスマホとタブレットのフレームですね。パッと見でどの種類かすぐにわかっていいですよね。「スマホ・タブレット」を選んで、フレームを選んで、はめ込みたい画像を選ぶだけ。

次はタブレットとパソコンのフレームですね。これも好きなフレームを選んで画像を選ぶだけ。こちらもいいフレームが多くていいですね。

次は、看板やモニターなどです。使い方が難しいような気がしますが面白い画像ができて嫌いじゃないです。文字だけの画像の方が合うかもしれませんね。

最後は、ノートや紙袋などに画像をはめ込むことができます。これも画像によっては面白いはめ込み画像やカッコイイのができそうですね。

完全に失敗作ですね(笑)文字だけの方がやっぱり合うのかもしれませんね。フォントの種類などをこだわって作成するといいのができるかも。この無料アプリが一番使いやすいかもしれませんね。ぜひ、お試しを〜
現在、アプリをダウンロードすることができません。
Screenshot Maker Pro
最後は、「Screenshot Maker Pro」というApple製品のはめ込み画像を作成できるアプリです。iPhone、iPad、MacBook、iMac、Apple Watchなどに画像をはめ込むことができます。
過去に「スクリーンショット画像の編集におすすめなアプリ」という記事でこのアプリを紹介したことがあります。そちらに操作説明を記載しているので確認してみてください。

こんな感じでフレーム画像が多いです。シンプルなのが多いのでここままシンプルなはめ込み画像も作成できますし、逆に自身でカスタマイズすることもできるので使いやすいアプリですね。
まとめ
最後の方は、少し早い説明になりましたが今回は5つのはめ込み画像が作成できるアプリをご紹介しました。長くなってしまいましたが、スクリーンショット画像をブログなどで使う方は少し手を加えるのに使えると思います。無料アプリですが、エクスポート(出力)に制限があるのでご注意ください。
最後まで、ありがとうございました!