
LINEの「Keep」という機能は使ったことがあるでしょうか。かなり前からある便利な機能で、私は最近知りました(笑)この機能を使って、App Storeで気になるアプリをあとでインストールする時のために、そのアプリをお気に入り登録みたいにリスト化して管理ができるんです。操作方法も合わせてご紹介します!
LINE Keepって?

LINEでメッセージのやりとりをする中で、画像や動画をLINEで送信することがあると思いますが、その時の画像や動画などを「LINE Keep」で保存することができる機能です。あとで画像を探すとなると面倒なので、保存したものをリスト化してあとで確認することができるのはかなり便利です。(最近知りましたが…)
LINEのメッセージ内に書かれた場所の名前や連絡先、あとでチェックしようとメッセージをコピーする感覚でこの「Keep」に文字を保存することもできるので便利ですね!
保存できるデータ容量は、1GBまで無期限で保存することができます。ただし、1ファイルが50MBを超える場合は、保存期間が30日間と制限されますので、注意が必要です。
詳しくは、LINE公式ブログに記載されているのでチェックしてみてください!
LINE Keepにアプリを登録
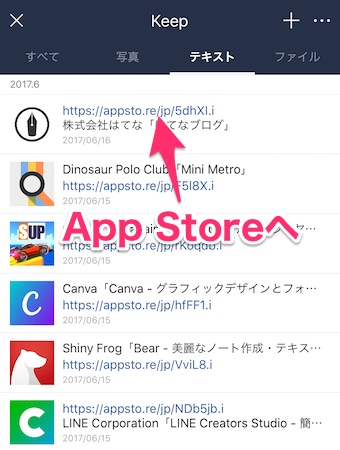
気になるアプリをあとでチェックできるようにKeep機能を使って保存します。上の画像のようにあとで見るために保存(お気に入り登録)したアプリをリスト化できます。そしてこのリンクをタップすると、App Storeが表示されてそこからダウンロードできるので、気になるアプリはここにどんどん保存してあとでKeepでチェック!便利なので活用してみてください!使い方の手順もご紹介しますね。
使用方法
登録方法
1、App Storeで気になるアプリを見つけたら、右上の四角に上矢印の共有ボタンをタップします。
2、まだ「LINE Keepに保存」のアイコンがないので、ここに追加します。
3、「その他」をタップすると、この「アクティビティ」が表示されるので、ここで「LINE Keepに保存」をオンにしてください。

4、これで「LINE Keepに保存」が表示されるようになったので、これをタップします。
5、詳細が表示されるので、変更がなければこのまま右上の「保存」をタップ。これで保存が完了です。
使用方法

1、LINEを起動します(あとでショートカットの作成方法もご紹介します。)

2、画面左下の「友だち」をタップして友だちリストの表示にします。

3、友だちリストの中の1番上に、ご自身の名前があると思うのでそれをタップします。するとこの「Keep」のメニューバーが表示されるのでこれをタップします。

4、「Keep」を開くと、このように登録したアプリが表示されます。ここにあるリンクよりApp Storeへ移動することができるので、あとでインストールしようと思うアプリはここで再チェックすることができるので便利です。
ただ、今の操作だと少し面倒なので先程の「Keep」のショートカットアイコンを作成してワンタップでリストを表示する方が簡単なので、ホーム画面に「Keep」のアイコンを作成します。
ショートカット作成

1、先程の「Keep」の画面の右上にある「・・・」のボタンをタップ
2、表示されたメニューの中の「ホーム画面に追加」をタップ
3、ホーム画面に追加しますか?の画面で「確認」をタップ

4、画面下にある共有ボタンをタップ
5、その中の「ホーム画面に追加」をタップ
6、そして最後に画面右上の「追加」をタップします。
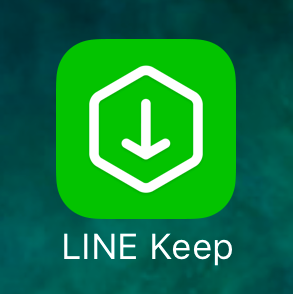
これでホーム画面に「LINE Keep」アイコンが作成されます。このアイコンをタップして気になるアプリを登録したリストを表示できるので、ショートカットがあるとこの「LINE Keep」をうまく活用できるのではないでしょうか。お試しを。
ウィッシュリスト
以前に「ウィッシュリスト」という機能をご紹介しました。
このApp Storeで使える「ウィッシュリスト」は、気になるアプリをリスト化して保存することができます。そして後からチェックをすることができる便利な機能なんです。このウィッシュリストでもいいのですが、これは有料アプリにしか使えないんですね。ここに無料アプリもブックマークできればいいんですけど…。
上記の記事に「ウィッシュリスト」の使い方も載せているので、この機能を知らない方はぜひチェックしてみてくださいね!
まとめ
「あのアプリ名前忘れた・・・」と後で気になるアプリをチェックしようと思って忘れてしまう方には、ぜひこの「LINE Keep」を使ってみてください。LINEでやりとりした写真や動画などもここでまとめてチェックする使い方もあるので、まずはショートカットを作成してうまく活用してみてください!
最後まで、ありがとうございました!















