
LINEの新機能「スタンプアレンジ機能」がリリースされました。
今まで1つのスタンプが送られてきたのが、複数組み合わせたスタンプが送られてきたことがないでしょうか。
それが「スタンプアレンジ機能」です。
この記事では、このスタンプアレンジ機能の解説や使い方、うまく使えない場合の対処方法を紹介しています。
まだスタンプアレンジ機能を利用したことがない方は、ぜひ1度利用してみてくださいね。
もくじ
【新機能】スタンプアレンジ機能を使いこなそう!
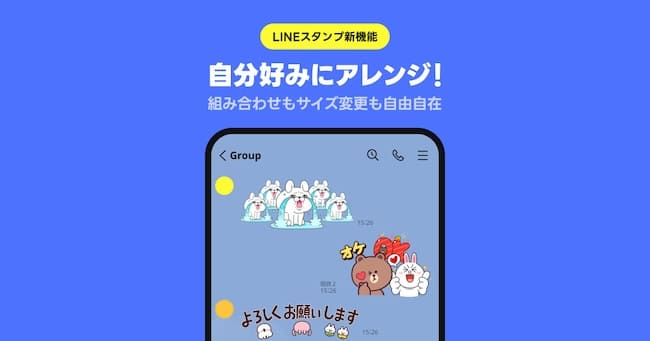
最近、LINEに新しく追加された「スタンプアレンジ機能」が話題となっています。
この機能を使えば、複数のスタンプを重ねたり並べたりして送信することができます。
1つのスタンプを送信するのではなく、複数のスタンプを組み合わせることで、今までと違った表現やコミュニケーションを楽しむことが可能となりました。
本記事では、この新機能「スタンプアレンジ機能」について詳しく解説し、使い方や注意点を紹介します。
【LINE】話題のスタンプアレンジ機能とは?
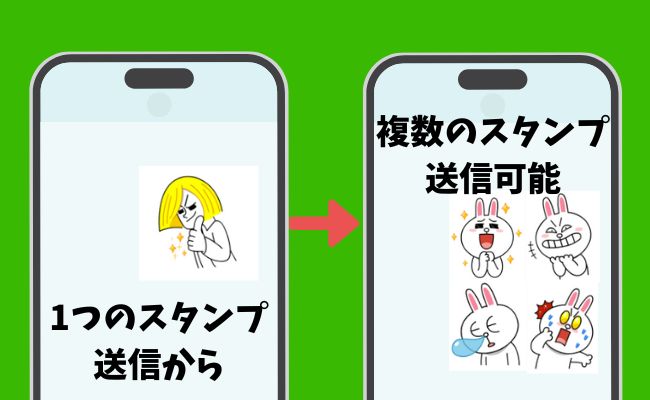
LINEスタンプは、メッセージのやり取りを楽しくするための定番アイテムですが、これまでは1度に1つのスタンプしか送信できませんでした。
しかし、新しく登場したスタンプアレンジ機能を使うことで、複数のスタンプを組み合わせて一度に送信することが可能になりました。
この機能は、友達や家族とのコミュニケーションをさらに豊かに、そしてクリエイティブにしてくれることでしょう。
とても操作が簡単でそして使いやすく考えられた機能となっています。
まずは、スタンプアレンジ機能で何ができるようになったのかを順に紹介します。
複数のLINEスタンプを組み合わせて送信
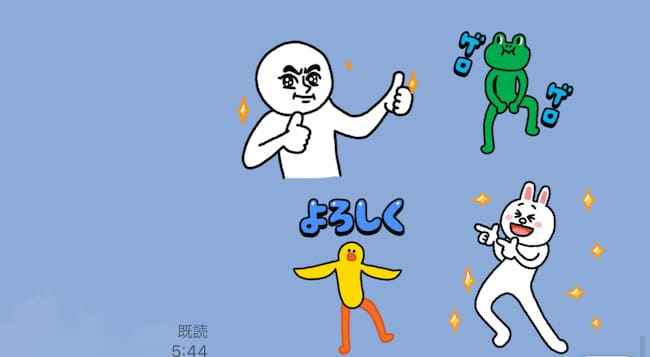

スタンプアレンジ機能を使えば、上記のようないろんなスタンプを自由に組み合わせることができます。
それぞれよく使うスタンプを組み合わせてまとめて送信することもできますし、1種類のスタンプも複数貼り付けて送信することも可能です。
他にも背景に使いたいスタンプとメインのスタンプを組み合わせて、オリジナルのメッセージを作成することもできます。
ただ複数のスタンプを送るのではなく、スタンプを重ねる・複数並べる、組み合わせで表現するなど、この機能を活用することで、メッセージのバリエーションが大幅に広がります。
すぐにスタンプアレンジ機能を使いたい!という方は、目次にある「LINEスタンプを複数重ねる・並べて送信する方法」からチェックしてみてください!
もう1つ便利な「履歴からスタンプアレンジ機能」を紹介します。
履歴からもアレンジしたスタンプを送ることが可能
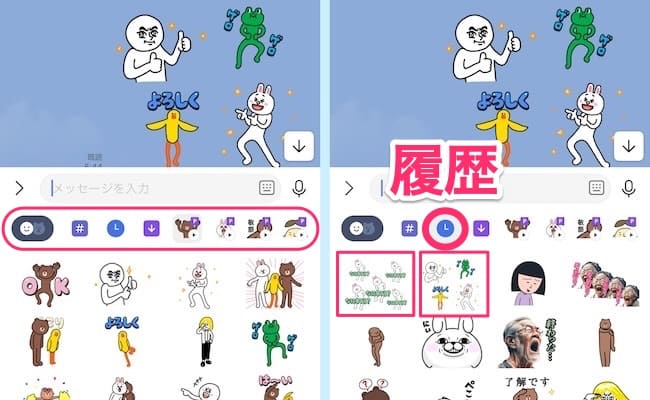
一度作成したスタンプアレンジは、履歴から再度送信することができます。
これにより、同じアレンジを何度も作り直す手間が省け、効率的にコミュニケーションを楽しむことができます。
また、履歴からアレンジしたスタンプを選ぶことで、以前の会話の流れを簡単に再現することも可能です。
LINEスタンプを複数重ねる・並べて送信する方法(スタンプアレンジ機能)

次に、具体的なスタンプアレンジ機能の使い方について解説します。
以下の手順に従って、簡単にスタンプを組み合わせて送信することができます。
複数のLINEスタンプを組み合わせて送信する方法
LINEのスタンプアレンジを使用する方法
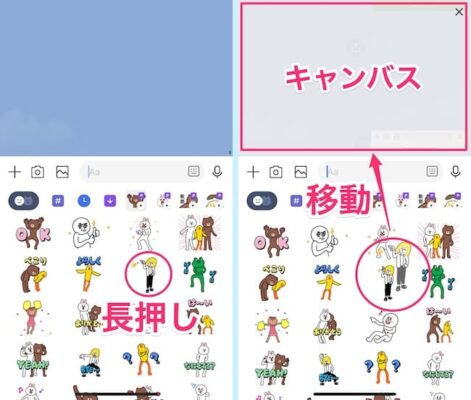
LINEのスタンプアレンジ機能を使用する方法は、以下のとおりです。
1. LINEアプリを開き、メッセージを送りたい友達やグループのトークルームに入ります。
2. スタンプボタンをタップして、使用したいスタンプを決めます。
3. その使用するスタンプを長押しすると、上記の画像のように白いキャンバスが表示し、スタンプアレンジモードに切り替わります。
4. 別のスタンプを選んで、最初のスタンプと組み合わせます。
5. 必要に応じてスタンプの位置を調整し、完了したら送信ボタンをタップします。
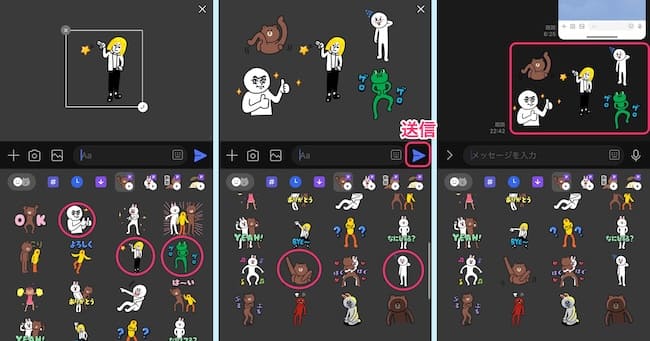
- まず1つ目のスタンプは、長押しした指を話すとスタンプがキャンバスに貼り付けられます。
- 続いて、使用したいスタンプを指でタップしたままキャンバスへ移動させます。
- これを繰り返すと送信したいスタンプを並べたり、重ねたりすることが可能です。
- 送信するスタンプアレンジが決まったらあとは送信の紙飛行機のアイコンをタップすると送信することができます。
1回のスタンプアレンジ機能で送信する際は、最大6個のスタンプを配置して送信することが可能です。
同じスタンプ、違う種類のスタンプを組み合わせ自由でスタンプを送信できるのがスタンプアレンジ機能の魅力ですね。
いろんな組み合わせのオリジナルスタンプを送信してみてください!
LINEスタンプのサイズや角度を変える方法
スタンプのサイズ変更方法(スタンプアレンジ機能)
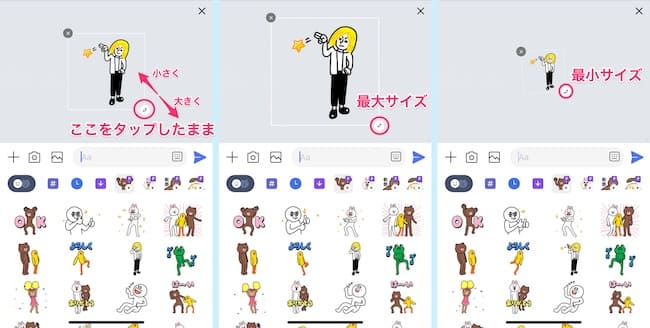
スタンプアレンジモードでは、スタンプのサイズや角度を変更することも可能です。
まずは、以下の手順でサイズ変更を変更します。
- スタンプを長押ししてアレンジモードに入ります。
- サイズを変更したいスタンプを選択し、スタンプの右下にある白いアイコンを指でタップしたまま広げたり狭めたりしてサイズを変更
- キャンバス内で自由にスタンプのサイズを変更して配置しましょう。
お好みのサイズに指1本で簡単に操作できるのがいいですね。
最大サイズ、最小サイズを調整しながらアレンジしてみてください。
次は、スタンプの角度を変更する方法の紹介です。
スタンプの角度変更方法(スタンプアレンジ機能)
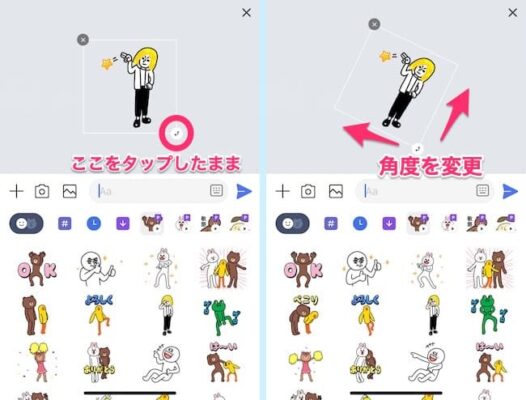
次は、スタンプの角度の変更方法です。
これも簡単に指1本で操作可能で手順は、以下のとおりです。
- スタンプを長押ししてアレンジモードに入ります。
- 角度を変えたいスタンプの右下の白いアイコンを指で押さえます。
- 押さえた指を時計回り、反時計回りに動かすことで、スタンプ回ります。
- 好きな角度にスタンプを変更できたら指を離します。
スタンプを真っ直ぐ正面にして送信するのもいいですが、少し傾けることによってまた新しい表現でLINEスタンプを送信することが可能です。
ぜひ、うまく活用してみてください!
スタンプを好きな配置に移動する方法(スタンプアレンジ機能)
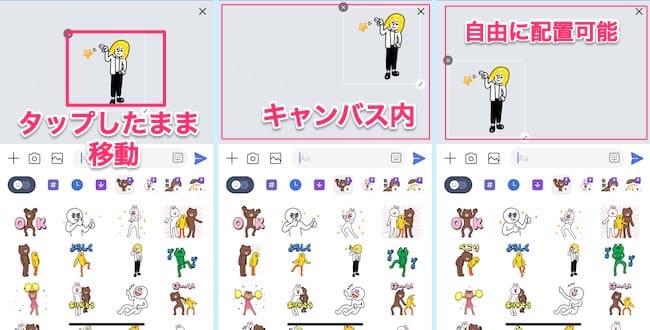
これは紹介しなくても直感でわかるかもしれませんが、スタンプをど真ん中に配置するのではなく、好きな場所に移動する方法を紹介します。
スタンプを移動する方法は、以下のとおりです。
- スタンプを長押ししてスタンプアレンジモードへと切り替えます。
- 移動したいスタンプをタップし、そのタップしたまま右や左へ移動します。
- 好きな位置が決まったら指を離せば、スタンプの配置が完了です。
複数のスタンプを組み合わせて設置するには、そのスタンプのポジションが大事になります。
LINEスタンプを重ねる・並べる、いろんな発想でスタンプアレンジを楽しんでみてくださいね!
スタンプアレンジにおすすめなLINEスタンプ
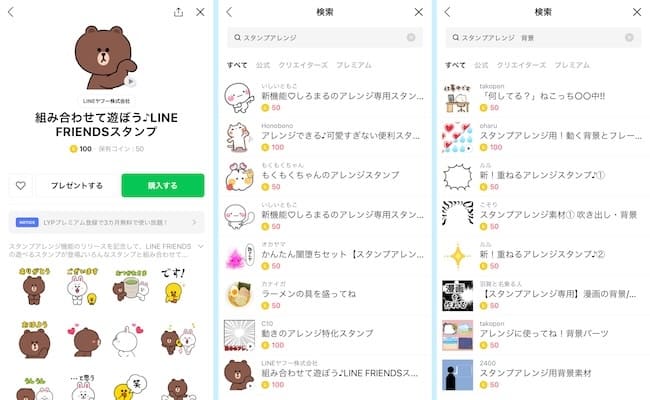
スタンプアレンジ機能を最大限に活用するためには、組み合わせるスタンプの選び方が重要です。
以下は、スタンプアレンジに特におすすめのスタンプセットです:
- シンプルな背景スタンプ:他のスタンプと組み合わせることで、背景として使うことができます。
- キャラクタースタンプ:複数のキャラクターを組み合わせて、ストーリー性のあるメッセージを作成できます。
- エフェクトスタンプ:星やハートなどのエフェクトを追加することで、華やかなアレンジが可能です。
LINE STOREでは、新機能のスタンプアレンジに対応したスタンプが多くリリースされています。
スタンプを組み合わせることができるようになったので、2つのスタンプを組み合わせを考えたスタンプや背景スタンプなど組み合わせやすいスタンプが登場しています。
探すポイントとして、スタンプのショップで「スタンプアレンジ」や「スタンプアレンジ 背景」などを検索してみてください。
スタンプアレンジ機能が使えない場合

指でスタンプを長押ししてもキャンバスが表示されない、スタンプアレンジモードにならなくて困っていませんか?
同じ操作方法でもスタンプアレンジ機能を使えない場合は、設定やスタンプを確認してみてください。
スタンプアレンジ機能が使えない場合の原因と対処方法についても解説します。
LINEバージョンは?バージョン確認方法

スタンプアレンジ機能を利用するためには、LINEアプリの最新バージョンが必要です。
バージョンを確認する方法は以下の通りです:
- LINEアプリを開きます。
- 「ホーム」より右上にある歯車アイコンより設定画面へ移動します。
- 1番下にある「LINEについて」をタップ。
- 「現在のバージョン」に記載のLINEのバージョンを確認
- 最新バージョンでない場合は、App StoreまたはGoogle Play Storeからアップデートを行います。
LINEのバージョンが「14.6.0以降」でスタンプアレンジ機能が使えます。
また「14.7.0以上」でスタンプアレンジの履歴機能が使えます。
とりあえず、最新にアップデートできるのであればアップデートしましょう!
LINEアプリのアップデート方法については、以下よりご確認ください。
スタンプアレンジ機能が使えるスタンプと使えないスタンプ
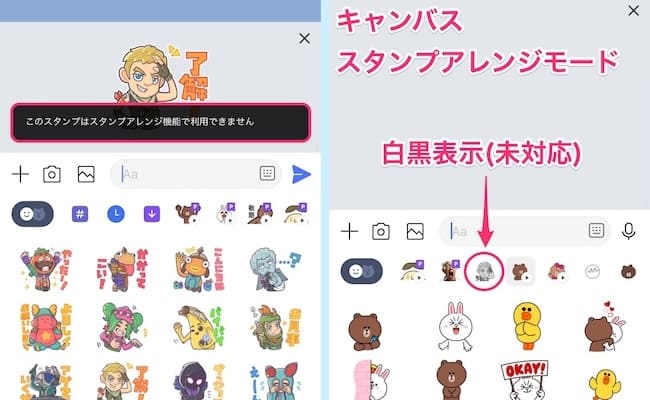
スタンプアレンジ機能は、すべてのスタンプに対応しているわけではありません。
非対応のスタンプは、スタンプを長押しした時に「このスタンプはスタンプアレンジ機能で利用できません」と表示されます。
LINE公式ページよりスタンプアレンジ機能が使えないスタンプは、以下のとおり記載されています。
非対応スタンプ
- サウンドスタンプ
- カスタムスタンプ
- メッセージスタンプ
- ポップアップスタンプ
- エフェクトスタンプ
ちなみに、対象スタンプは、静止画スタンプ、アニメーションスタンプ、BIGスタンプとLINE公式ページで記載されています。
ただし、スタンプアレンジ機能の対象スタンプ・非対応スタンプは、変更される可能性があるのでご注意ください。
長押ししてもできない原因と対処方法

スタンプを長押ししてもアレンジモードに切り替わらない場合、以下の原因が考えられます。
- LINEアプリのバージョンが古い
→最新バージョンにアップデートしてください。 - 対応していないスタンプ
→別のスタンプで試してみてください。 - アプリの不具合
→LINEアプリを再起動し、それでも改善しない場合はスマホを再起動。 - アプリの不具合
→LINEホーム→右上の歯車アイコン→スタンプ→マイスタンプ→並び替え - 対応スタンプから対象外スタンプになった
→今まではスタンプアレンジ機能を使えたが対象外スタンプになった
スタンプアレンジ機能を使えない理由がいくつかあるので、順番に試してみてください。
なぜがマイスタンプ編集から並び替えをしたらスタンプアレンジ機能が使えるようになったという声もありました。
困った時の再起動など諦めずにチャレンジしてみてください!
スタンプアレンジ機能のまとめ
| 【新機能】LINE スタンプアレンジ機能まとめ | |
| スタンプアレンジ 機能 | LINEバージョン14.6.0以上 |
| 履歴機能 | LINEバージョン14.7.0以上 |
| スタンプアレンジ 機能とは | 複数のスタンプ組み合わせ可能 スタンプの自由に配置可能 スタンプの角度やサイズ変更可能 |
| スタンプアレンジ 機能使い方 | スタンプ長押し キャンバス表示 スタンプを移動 スタンプ追加やサイズ角度変更 |
| 同時スタンプ数 | キャンバス内に最大6個まで |
| 対応スタンプ | 静止画スタンプ アニメーションスタンプ BIGスタンプ |
| 非対応スタンプ | サウンドスタンプ カスタムスタンプ メッセージスタンプ ポップアップスタンプ エフェクトスタンプ |
| スタンプアレンジ 機能おすすめスタンプ | LINE STOREで 「スタンプアレンジ機能」 と検索 |
| スタンプアレンジ 機能が使えない場合 | LINEバージョン確認 違うスタンプで試す スマホ再起動 LINEアプリ再起動 マイスタンプ並び替え |
スタンプアレンジ機能は、LINEのメッセージをさらに楽しく、個性的にするための新しいツールです。
複数のスタンプを組み合わせることで、表現の幅が広がり、よりクリエイティブなコミュニケーションが可能になります。
この記事で紹介した使い方や注意点を参考に、スタンプアレンジ機能をぜひ活用してみてください。
最後まで、ありがとうございました!














