
iOS16の新機能「ロック画面のカスタマイズ」では、ロック画面から壁紙を変更することができ、ロック画面に表示されている時計のフォントの種類やカラーを変更することが可能です。
また、ロック画面にウィジェットを追加することができ、ロック画面からアプリを素早く起動することが可能です。
そして様々なロック画面を保存することができるので、状況に応じて好きなカスタマイズしたロック画面を楽しむことができるようになりました。
この記事では、以下のロック画面のカスタマイズ方法について紹介しています。
iOS16ロック画面カスタマイズ
- iPhoneのロック画面の壁紙を変更する方法は?
- ロック画面の時計のフォントやカラーの変更方法は?
- ウイジェットを追加・変更する方法は?
上記のカスタマイズ以外にもiPodやゲームボーイ風にカスタマイズする方法も紹介していますので、ぜひ試してみてくださいね!
注意ポイント
もくじ
ロック画面の壁紙を変更する方法
step
1ロック画面の新規作成
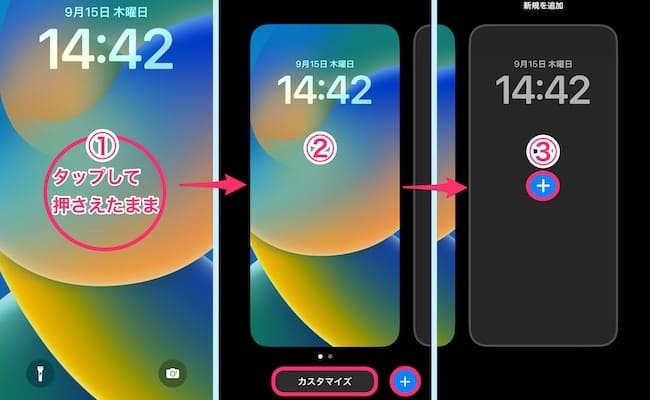
ロック画面の壁紙を変更する場合、設定アプリから「壁紙」で変更することが可能でしたが、iOS16からは、ロック画面から壁紙を変更することが可能になりました。
ロック画面のカスタマイズ方法として、まずロック画面から壁紙を変更してみましょう!
- ロック画面を解除後、画面を下から上へスワイプはせずに、画面を長押しすると、ロック画面のカスタマイズ画面に切り替わります。
- 次に、下にある+アイコンをタップするか、画面を左へスワイプします。
- +アイコンをタップすると、「新しい壁紙を追加」の画面に変わります。
step
2壁紙を選択する

- 上下左右にスクロールして使用したい壁紙を探して選択します。
(撮った画像などは、左上の「写真」から選ぶことができます) - 使用したい壁紙が決まったら、画像タップします。(テストでカラーのみを選択しています)
- カラーを選ぶと、左下の丸いアイコンからカラーを自由に変更することが可能です。
- カラーを選ぶと左右にスワイプすることで、カラーに6つのエフェクトをかけることが可能です。
〈 カラーエフェクト 〉
・バイブラント
・トーン
・ディープ
・ヴェイパー
・ブライト
・ソリッド
壁紙のみ設定は、ここまでで完了です。
いくつかのパターンの壁紙を作成しておいて切り替えるのもいいですね。
次は、作成したロック画面(壁紙)の時計表示のカスタマイズ方法(手順)を紹介します。
時計のフォントの種類やカラーを変更する方法
step
1時計表示をカスタマイズ
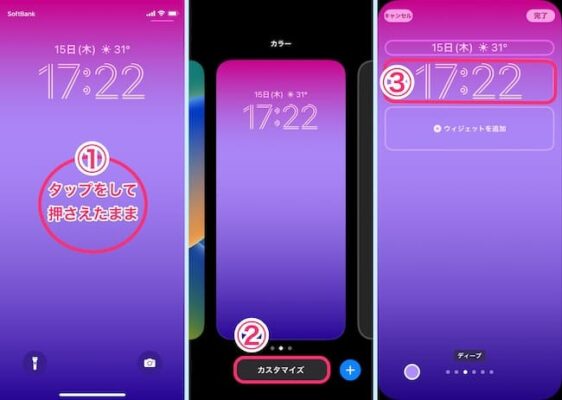
次は、ロック画面に表示されている時計(時間)のフォントの種類やカラーを変更する方法をご紹介します。
ロック画面をカスタマイズする方法として、このフォントの種類とカラーを変更するだけで、見た目がとても変わります。
ロック画面の時計を好みのフォントやカラーに変更してみてください。
- まずは、ロック画面からカスタマイズ画面へと切り替えましょう。ロック解除後、画面をタップして長押しをします。
- 画面が上記のように切り替わると、変更したい壁紙の下にある「カスタマイズ」をタップします(いくつか作成している場合は、そこから選ぶ)
- 時計の部分をタップします。
step
2フォントの種類とカラーを選択
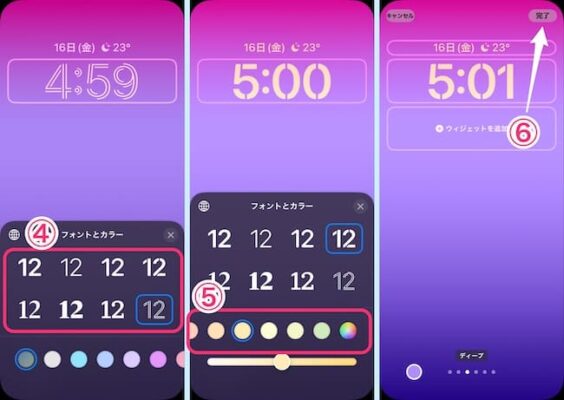
- 8つのフォントから変更したいフォントの種類を選択します。
- 横へスクロールしながら時計のカラーを選びます。
- フォントとカラーのカスタマイズが終わったら右上の「完了」をタップ
step
3カスタマイズを反映して完了

- 「壁紙を両方に設定」を選択します。「ホーム画面をカスタマイズ」を選択するとホーム画面のカスタマイズ画面へと切り替わりますが、どちらでも反映されます。
- 画面が切り替わりると、壁紙をタップしてロック画面へと戻ります。
- ロック画面に戻ったら、時計のカスタマイズの完成です。
ウィジェットを追加・変更する方法
step
1ウィジェットをカスタマイズ

そして、ロック画面にウィジェットする方法をご紹介します。
このいろんなアプリのウィジェットを設置することで、iPhoneのロック画面を解除後にすぐにアプリを起動したり、ロック画面に必要な情報を表示することが可能です。
ロック画面をカスタマイズする上で、必要なカスタマイズ方法なので、あわせて変更してみてください!
- ロック画面のをカスタマイズするために、ロック画面解除後に画面をタップして長押しして画面を切り替えます。
- 画面が切り替わったら、下にある「カスタマイズ」を選択(変更したい壁紙を選ぶ)
- 「ウィジェットを追加」をタップします。
step
2ウィジェットを追加
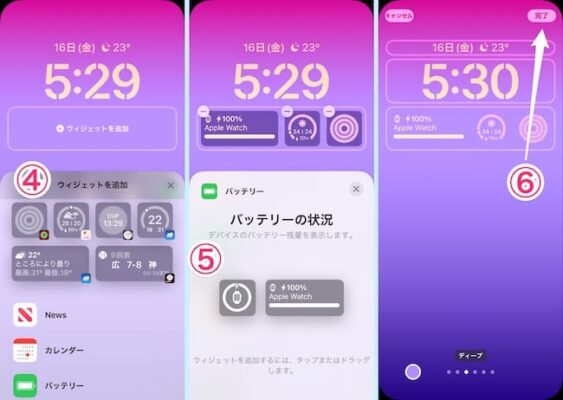
- いろんなウィジェットに対応したアプリが表示されます。表示したいウィジェットを追加します。
- サイズ違いなどが表示された場合は、どちらかを選んでアイコンをタップします。
- ウィジェット追加が完了しましたら、右上の「完了」をタップします。
step
3カスタマイズ設定を反映
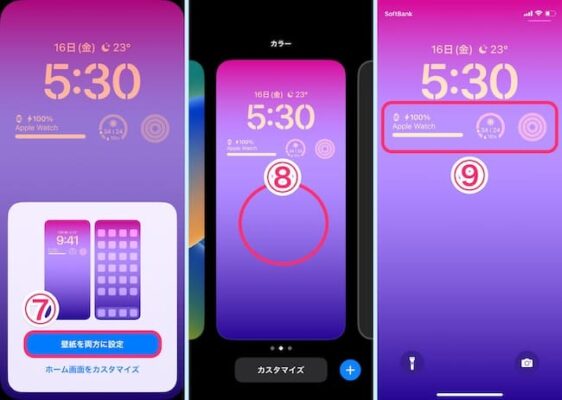
- 「壁紙を両方に設定」をタップします。
- 反映が完了したら壁紙をタップします。
- ウィジェットの反映が確認できれば、ウィジェット追加の完了です。
ウィジェットにPayPayアプリを追加すると、すぐにPayPayが起動できて便利です。
下記の記事で紹介していますので、あわせてチェックしてみてください。
関連記事:PayPayをiPhoneロック画面のウィジェットに追加する方法
カスタマイズしたロック画面の消去(削除)方法
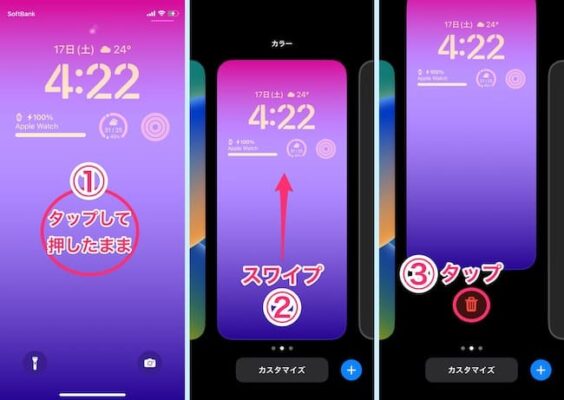
- 【ロック解除後】画面をタップして長押しすると画面が切り替わります
- 削除したい作成したロック画面を上へスワイプ操作します
- ゴミ箱のような削除ボタンが表示されるのをタップすると削除完了です。
たくさんロック画面を作成したり、間違って作成してしまっても簡単に削除できるのがいいですね。
その時々のスタイルにあわせたロック画面を作成し、切り替えて使用するのもいいかもしれません。
ロック画面をiPodやゲームボーイ風にカスタマイズする方法

上記のようなiPadやゲームボーイ風にiPhoneのロック画面を設定する方法をご紹介します。
無料アプリ「Mico」アプリのダウンロードが必要です。
素材は、無料で利用できるものと、有料のサブスクで利用できるものがあるのでご注意ください。

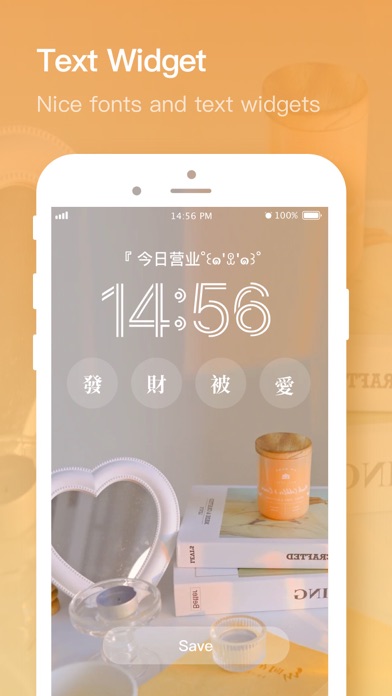
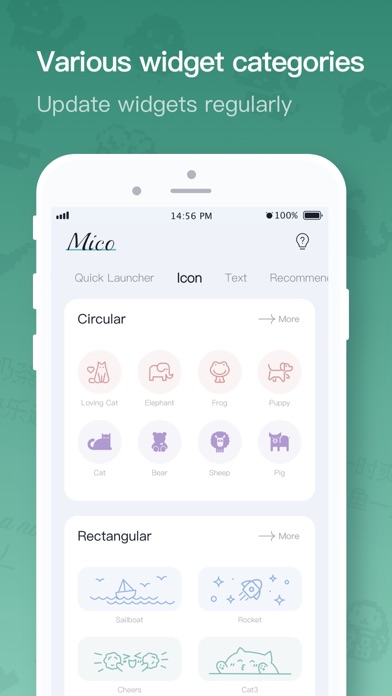
現在(2022/12/17)Micoアプリは、無料でダウンロード可能です。
もちろん無料で利用することも可能ですが、サブスクの有料で利用するものもあります。
まずは、無料で利用してみてください。
では、iPod風やゲームボーイ風にロック画面をカスタマイズする方法をご紹介します。
step
1アプリより壁紙やアイコンを保存
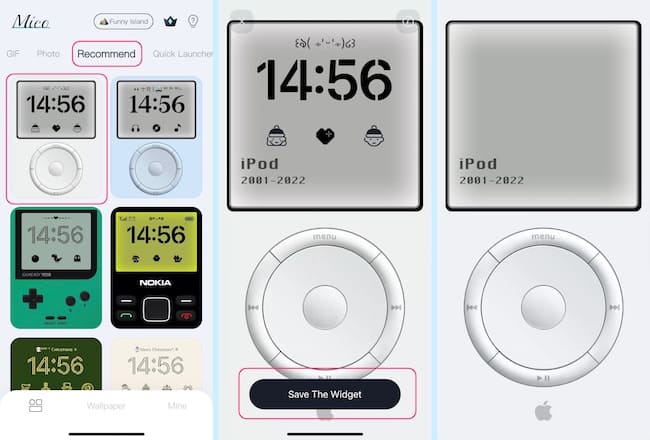
- Micoアプリを起動し、Recommend内の使用したい壁紙を選択します
- 「Save The Widget」をタップし、壁紙とウィジェットアイコンを保存します
- 保存が完了すると、写真アプリ内に壁紙が保存されています
step
2壁紙の設定とウィジェット追加

- 保存した壁紙を設定するためにロック画面の新規を追加します
- 壁紙を設定してから「ウィジェットを追加」を選択
- ウィジェットでは、アプリの「Mico」を選択してウィジェットを追加します
step
3ウィジェットに好きなアイコンを設定
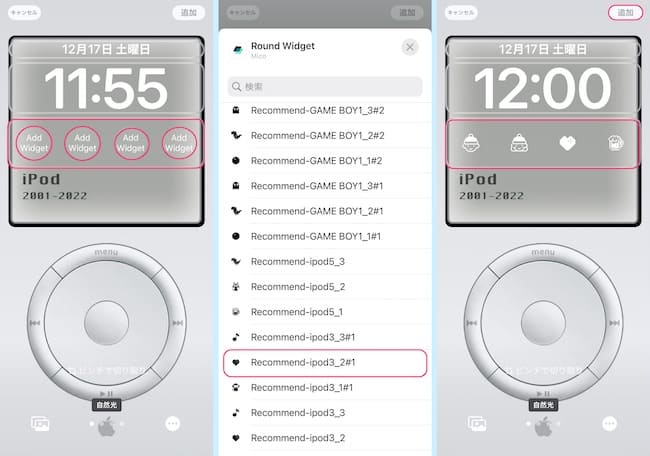
- Micoアプリをウィジェットに追加したら「Add Widget」をタップ
- 保存されたアイコンがあるので選択します
- 順に「Add Widget」をタップしてアイコンを変更しましょう
step
4アイコンにアプリやWebページを設定
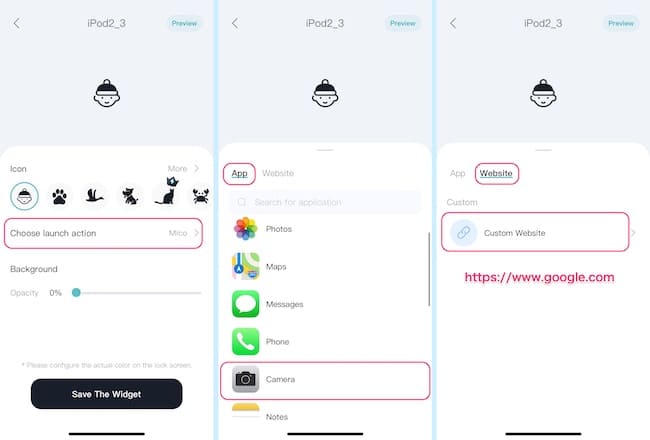
- 設定したウィジェットのアイコンをタップするとMicoアプリが開きます
- アイコンのカスタマイズできるので、アイコンをタップした時に起動するアプリと紐付けることができます
- またはアイコンをタップすることで登録したURLのWebページを開くことが可能です
Micoアプリでは、ロック画面のウィジェットアイコンをオリジナルに作成することができるので、ぜひ試してみてください!
iOS16新機能「iPhoneのロック画面をカスタマイズ」について
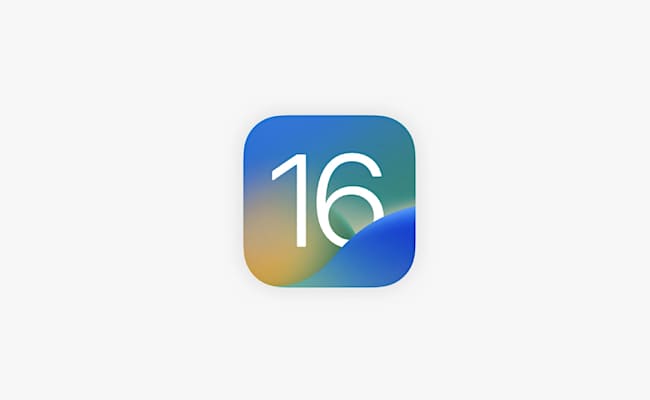
2022年9月13日(火)にリリースされた「iOS16」のリリースノートには、以下の内容が記載されていました。
iOS16ロック画面について
- ロック画面のデザインを一新。
お気に入りの写真を表示したり、フォントスタイルを変えたり、
よく使うウィジェットを表示したりして自由に画面をパーソナライズすることが可能 - ロック画面を複数作成し簡単に画面を切り替えることが可能
- ロック画面のギャラリーでは、あなたに合った画面デザインの候補が提供され、
またAppleによって厳選されたデザインのコレクションから選択することも可能 - ロック画面の日付と時刻のフォントとカラーをカスタマイズするオプション
- ロック画面上のウィジェットで、天気、バッテリー残量、カレンダーの予定などが一目でチェック可能
- 新しいエフェクトにより、被写体を時刻表示よりも前にくるように配置(iPhone XS以降)
- 写真にスタイルを適用すると、ロック画面上の写真を引き立てるカラーフィルタ、色合い、フォントスタイルに自動で変更
- 通知はロック画面の下部に表示され、展開されたリスト表示、スタック表示、または件数表示から選択可能
上記の内容を見ると、今回のロック画面のカスタマイズ内容を理解できそうですね。
その他のiOS16の新機能や対応機種、非対応機種などを下記の記事でまとめて紹介していますので、併せてチェックしてみてください。
関連記事:iOS16対応機種と新機能まとめ!
まとめ
iOS16の新機能「ロック画面のカスタマイズ」について、どんなことができるのか、そしてカスタマイズ方法をご紹介しました。
【iOS16】新機能ロック画面のカスタマイズ
- 複数の壁紙設定を作成、保存が可能に
- 時計表示のフォントの種類、カラーのカスタマイズが可能に
- ロック画面にウィジェットを配置することが可能に
上記のロック画面のカスタマイズによって、デザインが一新し、そしてさらに操作性が良く便利になりました。
これからたくさんのアプリがロック画面のウィジェットに対応しているのを期待しています。
そして今後もこのロック画面のカスタマイズがパワーアップすることも楽しみですね。
まだロック画面をカスタマイズしていない方は、ぜひ、試してみてください!
最後まで、ありがとうございました!
Apple公式ページ:iOS16新機能
カテゴリー:UPDATE















